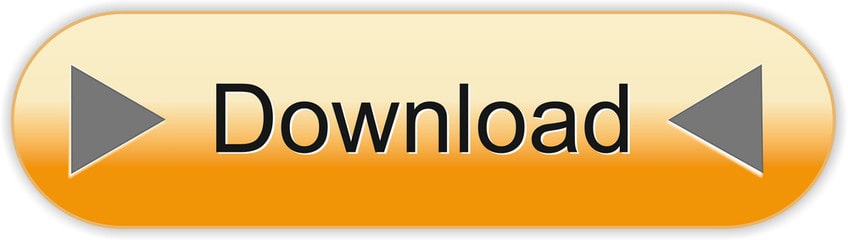Do you often find yourself with such poor Wi-Fi signals that it is impossible to visit websites, use apps, or stream videos? In such cases, you might want to know how to boost the WiFi signal on iPhone or iPad. To help, here's a list of nine solutions and recommendations that will assist you in increasing the WiFi speed for a better experience. Take a look.
1. Restart the Router and the iPhone
Use a Signal Booster One guaranteed way to improve your iPhone's reception is to use what's known as a signal booster – typically a small device that you use at home to increase your signal strength. It might sound strange, but turning off 3G can actually boost your signal because in the. Aug 15, 2019 An iPhone signal booster works in any situation where there is an existing cell signal to amplify, whether in your vehicle or home. The booster amplifies the cell signal so your iPhone can load faster and deliver calls/texts. It will boost cell signal for any cell carrier that you have so you won't have to switch.
People often overlook restarting and jump to other fixes. Before you do the same, please understand that switching off the router and turning it back on is extremely handy. It helps fix the problem quickly without much effort. So, let us start by performing this short step.
A hotspot signal booster (also known as a cell phone signal booster or cellular repeater) takes the incoming cell signal, amplifies it, and then rebroadcasts the signal to an area in need (i.e. Your hotspot router). It does this with 3 components: The Outside Antenna pulls in cellular signal. The Amplifiers boost the cellular signal.
To restart your Wi-Fi router, you can use the physical button that's on it. Alternatively, you may also power it off and on using the switch on the wall outlet. In the meantime, restart your iPhone as well.
Note: Visit your router's brand website or contact their customer support and see if there is a firmware update for it.
2. Ensure No or Minimal Blockage between Router and iPhone
Distance and barricades significantly degrade the Wi-Fi strength and thus its ability to provide a solid experience.


2. Ensure No or Minimal Blockage between Router and iPhone
Distance and barricades significantly degrade the Wi-Fi strength and thus its ability to provide a solid experience.
If you continuously face low signals, consider moving closer to the router. Similarly, if there are multiple thick walls between the router and your devices, try to relocate the former. Instead of having the router in one corner of the house, see if you can set it up somewhere in the middle so that the signals adequately reach every side of the house.
3. Forget and Re-Join the Wi-Fi
Before you proceed with this, make sure you know the Wi-Fi password. In case you don't, skip this and move to the next two fixes.
- Open the Settings app and tap on Wi-Fi.
- Tap on ‘i‘ next to the connected Wi-Fi name.
- Tap on Forget This Network → Forget.
- Optional but recommended: Restart your iPhone.
- From the Settings app → Wi-Fi, tap on your network name and enter its password to join it.
4. Remove the Thick iPhone Case
If you use a monstrously thick case or something similar, please consider removing it. This may cause slight interference between the iPhone's Wi-Fi antenna and the signal. Thus, for the best result, it is advisable to stop using it.
5. Update Your iPhone
Besides introducing new changes, iOS updates eliminate bugs and improve the overall usability of the device. To fix issues with Wi-Fi, download and install any pending software update.
6. Reset All Settings
This will revert all custom settings like saved Wi-Fi networks and Bluetooth devices, VPN configurations, Home screen layout, etc. to the default state. However, personal stuff like apps, music, pictures, videos will stay unaffected.
Iphone Hotspot Booster Reviews
- Inside the Settings app, tap on General.
- Scroll to the end and tap on Reset.
- Tap on Reset All Settings.
- Enter the iPhone passcode and confirm.
After the reset completes, open the Settings app → Wi-Fi, and connect to the desired network by entering its password.
7. Use Custom DNS
Sometimes, switching to a custom DNS might help when you cannot access certain websites or apps. We have a separate step-by-step guide that shows you how to change DNS on iPhone. Please give it a try. And in case even this doesn't bring any luck, the same article will show you how to revert to the default DNS configuration.
Note: If you are using a VPN, please turn it off. And you might immediately experience comparatively faster speeds.
8. Contact Your Internet Service Provider
If you see extreme throttling in Wi-Fi speed, contact your ISP and ensure there is no pending bill. On payment default, some companies do not cut off the connection entirely but significantly reduce the speed. Once you clear the past payment, your service will be restored to normal speed.
Additionally, it is also possible that there is a temporary community-wide service outrage in your area. Contacting the internet provider and explaining to them about low speeds might help.
9. Invest in a Better Router
Finally, it is also a good idea to invest in a high-end router with a better range and feature set. You can research on the web for what's suitable for your house. You may also visit a few related local shops and ask their opinion on the best router. If your house area is huge, you must learn more about mesh networks.
Signing Off
These are some of the ways to boost Wi-Fi speeds. I hope you got some positives from this guide. At last, one more thing you can do to get better connectivity is to change the Wi-Fi channel.
Which recommendations above helped you? Kindly share your thoughts in the comment section below.
READ NEXT:
Set up Personal Hotspot
- Go to Settings > Cellular > Personal Hotspot or Settings > Personal Hotspot.
- Tap the slider next to Allow Others to Join.
If you don't see the option for Personal Hotspot, contact your carrier to make sure that you can use Personal Hotspot with your plan.
Connect to Personal Hotspot with Wi-Fi, Bluetooth, or USB
Verizon Iphone Hotspot Booster
You can connect to a Personal Hotspot using Wi-Fi, Bluetooth, or USB. And with iOS 13 or later, devices that are connected to a Personal Hotspot will stay connected, even if the screen is locked, so those devices will still get notifications and messages.
Here are some tips for using each method.
When you connect a device to your Personal Hotspot, the status bar turns blue and shows how many devices have joined. The number of devices that can join your Personal Hotspot at one time depends on your carrier and iPhone model. If other devices have joined your Personal Hotspot using Wi-Fi, you can use only cellular data to connect to the Internet from the host device.
Use these steps to connect:
Wi-Fi
On the device that you want to connect to, go to Settings > Cellular > Personal Hotspot or Settings > Personal Hotspot and make sure that it's on. Then verify the Wi-Fi password and name of the phone. Stay on this screen until you've connected your other device to the Wi-Fi network.
On the device that you want to connect, go to Settings > Wi-Fi and look for your iPhone or iPad in the list. Then tap the Wi-Fi network to join. If asked, enter the password for your Personal Hotspot.
Bluetooth
To make sure that your iPhone or iPad is discoverable, go to Settings > Bluetooth and stay on that screen. Then on your Mac or PC, follow the manufacturer directions to set up a Bluetooth network connection. Learn more about using Personal Hotspot with Bluetooth.
Personal Hotspot supports Bluetooth connections with Mac, PC, and other third-party devices. To connect another iOS device, use Wi-Fi.
USB
Make sure that you have the latest version of iTunes on your Mac or PC. Then connect your iPhone or iPad to your computer with the USB cable that came with your device. If you see an alert that says tap 'Trust This Computer?' tap Trust.
Learn more about connecting a device to your iPhone or iPad's Personal Hotspot.
Let your family join automatically
You can set up Family Sharing so that your family can join your Personal Hotspot automatically—without needing to enter the password. Here's what to do:
- On your device with Personal Hotspot, go to Settings > Personal Hotspot > Family Sharing.
- Turn on Family Sharing. If you don't see the option, learn how to set up Family Sharing.
- Tap the name of each of your family members and set whether they need to ask for approval or join your Personal Hotspot automatically.
Disconnect devices
To disconnect a device, turn off Personal Hotspot, turn off Bluetooth, or unplug the USB cable from your device.
Set or change your Wi-Fi password
You need to set a Wi-Fi password in order to set up a Personal Hotspot. To change the Wi-Fi password, go to Settings > Cellular > Personal Hotspot or Settings > Personal Hotspot, then tap the Wi-Fi password.*
Choose a Wi-Fi password that's at least eight characters long and use ASCII characters. If you use non-ASCII characters, other devices will be unable to join your Personal Hotspot. Non-ASCII characters include characters in Japanese, Russian, Chinese, and other languages. ASCII characters include:
How To Boost Iphone Hotspot
- All the letters in English, both lowercase and uppercase
- The digits 0 through 9
- Some punctuation marks
* When you change your password, any connected devices will be disconnected. X plane 11 headshake.
Learn more
- Certain apps and features that require a Wi-Fi connection might not work while using a Personal Hotspot. For example, you might not be able to make an iCloud backup or upload photos to iCloud Photo Library or Photo Stream.
- Learn how to use Instant Hotspot on your Mac, iPhone, iPad, or iPod touch.
- Get help with Personal Hotspot on your iOS device.